
513-926-6186
614-420-4572
2783 Martin Rd.
Dublin, OH 43017
513-926-6186
9891 Montgomery, Rd.
Cincinnati, Ohio 45242
937-222-2269
2324 Stanley Avenue
Dayton, Ohio 45404
Local Technicians equal Great Service!!
513-926-6186
 Our local certified technicians and our access to repair and replacement parts will keep your system operational. We service all Nortel telephone systems including the BCM50, BCM100, BCM200, BCM400, BCM450, CICS and MICS running conventional telephony using the M7316 M7310 M7324 M7208 M7100 model telephones and the IP based telephones. Including Nortel Voice Mail systems Flash and Call Pilot. Nortel phones have been a leader in communication services for decades, and Ohio Tele-Net is proud to offer Nortel’s high quality and reliable business phones and systems to its customers.
Our local certified technicians and our access to repair and replacement parts will keep your system operational. We service all Nortel telephone systems including the BCM50, BCM100, BCM200, BCM400, BCM450, CICS and MICS running conventional telephony using the M7316 M7310 M7324 M7208 M7100 model telephones and the IP based telephones. Including Nortel Voice Mail systems Flash and Call Pilot. Nortel phones have been a leader in communication services for decades, and Ohio Tele-Net is proud to offer Nortel’s high quality and reliable business phones and systems to its customers.
To Log Into System Programming:
1. Press FEATURE * * 2 6 6 3 4 4
2. Enter Password: 2 6 6 3 4 4 Display will read: ” A. Configuration”
Programming System Speed Dials:
Follow steps 1-3 under “Log Into System Features”
4. Press: SHOW Display will read: “1. Sys speed dial”
5. Press: SHOW Display will read: “Speed Dial #:___”
6. Enter: 01 or 02 or 03 etc… Display will read: “Speed dial #:01”
7. Press: SHOW Display will read: “No number stored”
8. Press the “CHANGE” softkey. Display will read: “#01:
9. Enter the Speed Dial number
10. Press the “OK” softkey.
11. Press: NEXT Display will read: “Use prime line”
12. Press: NEXT Display will read: “Display digits:Y”
13. Press: NEXT Display will read: “Bypass restr’n:N”
14. Press: NEXT Speed dial 01 has now been programmed:
To program another Speed Dial Number, repeat steps 6 thru 14.
Changing a name on a phone
Follow steps 1-3 under “Log Into System Features”
4. Press: SHOW Display will read: “1. Sys speed dial”
5. Press: NEXT Display will read: “2. Names”
6. Press the SHOW Display will read: “Set names”
7. Press: SHOW Display will read: “Show set:__”
8. Enter the extension number of which you wish to change the name
9. Press the CHANGE softkey
10. Using the dial pad spell out the name
11. Press: NEXT (if you fail to do this step, the name will not be saved!!!)
12. Press the RLS key
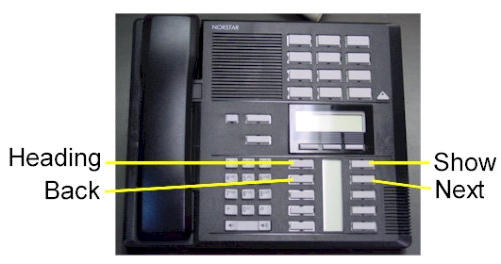
To Change the Time and date:
1. Press FEATURE * * T I M E
2. Enter Password: 2 6 6 3 4 4
3. Press NEXT Display will read: “Date DD MM YY”
4. Press the CHANGE softkey Display will read: “Year: # # “
5. Press the CHANGE softkey, (If the year is incorrect) Display will read: “Year: _ “
6. Enter the new YEAR Display will then read the new Year programmed.
7. Press NEXT Display will read: “Month: # # “
8. Press the CHANGE softkey, (If the month is incorrect) Display will read: “Month: _ “
9. Enter the new MONTH Display will then read the new Month programmed
10. Press NEXT Display will read: “Month: # # “
11 Press the CHANGE softkey, (If the day is incorrect) Display will read: “Day: _ “
12. Enter the new DAY Display will then read the new Day programmed
13. Press the CHANGE softkey Display will read: “Hour:
14. Press the CHANGE softkey Display will read: “Hour: _ “
15. Enter the new HOUR. (in 24-hour format – Ex.: 5:00pm = 17:00.
Display will then read the new Hour programmed.
16. Press NEXT Display will read: “Minutes: # # “
17. Press the CHANGE softkey Display will read: “Minutes”: _ “
18. Enter the new MINUTES.
Nortel Norstar Meridian Call Pilot User Card
 Loading...
Loading...
Nortel Norstar Meridian CallPilot
This guide leads a Call Center Administrator through setting up and operating Basic Call Center
on a CallPilot 150 system. You can program Basic Call Center using any two-line display Nortel Norstar Meridian CallPilot
telephone on your telephone system. You can also use the web-based CallPilot Manager to set up
and operate Basic Call Center.
Call Center is an application that handles incoming calls as efficiently and economically as
possible. Call Center answers calls, then routes the calls to agents in a skillset that most closely
matches the needs of the caller. Calls can be routed based on the origin of the call, the destination
of the call, or the information entered by the caller. Callers can be given high or low priorities.
Callers can overflow to different groups or skillsets of agents, transfer out of the system, leave a
message, and hear announcements and informative messages.
For information about Basic and Professional Call Center and Call Center features, refer to the
Call Center Set Up and Operation Guide.
8 Chapter 1 About Basic Call Center for CallPilot 150
P0945709 03
What Basic Call Center includes
Related documents
For more information about Call Center refer to the:
• Nortel Networks Call Center Set Up and Operation Guide
• Nortel Networks Call Center Agent Guide
• Nortel Networks Call Center Supervisor Guide
• Nortel Networks Call Center Reporting Set Up and Operation Guide
For information about setting up CallPilot refer to the:
• CallPilot Manager Set Up and Operation Guide
• CallPilot 150 Telephone Administration Guide
• CallPilot 150 Installation and Maintenance Guide
For information about configuring telephony resources, refer to the:
• Norstar System Coordinator Guide
Features Basic Call Center for CallPilot 150
Number of skillsets 2
Number of configured agents (available agent IDs) 20
Number of agent priority levels 20
Number of active agents 10
Number of active calls in all skillsets 15
Maximum number of active calls per skillset 15
Number of lines that can be configured for Call Center 15
Number of voice ports (shared with CallPilot or dedicated) 8
Number of routing tables per skillset 2
Number of greetings 10
Number of steps per routing table 20
Number of skillset mailboxes 2
Number of supervisors 10
Supervisor functionality, including call monitoring Available
Day of Week Service: you specify the start times for the
day and night skillset for each day of the week Available
Limited Feature 983 telephone administration Available
Chapter 1 About Basic Call Center for CallPilot 150 9
CallPilot 150 Basic Call Center Telephone Administration Guide
How to get help
USA and Canada
Authorized Distributors – ITAS Technical Support
Telephone:
1-800-4NORTEL (1-800-466-7835)
If you already have a PIN Code, you can enter Express Routing Code (ERC) 196#.
If you do not yet have a PIN Code, or for general questions and first line support, you can enter
ERC 338#.
Website:
http://www.nortelnetworks.com/itas/
email:
naitas@nortelnetworks.com
Presales Support (CSAN)
Telephone:
1-800-4NORTEL (1-800-466-7835)
Use Express Routing Code (ERC) 1063#
EMEA (Europe, Middle East, Africa)
Technical Support – CTAS
Telephone:
00800 800 89009 or 33 4 9296 1341
Fax:
33 49296 1598
email:
emeahelp@nortelnetworks.com
CALA (Caribbean & Latin America)
Technical Support – CTAS
Telephone:
1-954-858-7777
email:
csrmgmt@nortelnetworks.com
APAC (Asia Pacific)
Technical Support – CTAS
Telephone:
+61 388664627
Fax:
+61 388664644
• email:
asia_support@nortelnetworks.com
10 Chapter 1 About Basic Call Center for CallPilot 150
P0945709 03
11
CallPilot 150 Basic Call Center Telephone Administration Guide
Chapter 2
About Call Center telephone administration
Setting up Basic Call Center with a two line display telephone
You cannot use a single line display telephone to set up and administer Basic Call Center. You
must use a two line display telephone. Two line display telephones show Call Center commands
and options. A two line display can show up to three display options at once. In some instances, an
option does not have a corresponding display button, and you must select the option by pressing
buttons on the diapad.
An example of a two line display
System timeout
If you pause longer than 2 minutes (120 seconds) when you program Call Center on a two line
display telephone, the system times out and ends the session. This is a safety feature that prevents
unauthorized use of the system.
For example, if the system times out before you enter all the settings for a skillset, you must use
the procedures in “Changing skillset properties” on page 41 to finish setting up the skillset.
Skillset 1: Enabled
SKILL NEXT
Display command line
Display button options
Display buttons
12 Chapter 2 About Call Center telephone administration
P0945709 03
Using the dialpad
The buttons on your display telephone dialpad act as both numbers and letters. Each button
represents a number and letters of the alphabet.
Numbers and letters on the dialpad.
The display can show up to 16 characters. Whether the prompt remains on the display depends on
the type of prompt that is displayed.
The prompt disappears for these command line prompts:
• Name:
• Log: Nortel Norstar Meridian CallPilot
• Dest ph:
To enter a character press the dialpad button that represents the letter or number. Press the
button again to see the next letter or number.
To accept a character press £ or press another button. When you press another button, the
cursor advances and the display shows the first character on the new
button.
To delete a character press the BKSP display button.
⁄ 1 ’ – ¤ A B C 2 a b c ‹ D E F 3 d e f
› G H I 4 g h i fi J K L 5 j k l fl M N O 6 m n o
‡ P Q R S 7 p q r s ° T U V 8 t u v · W X Y Z 9 w x y z
• Quit ‚ Q Z Zero q z £ Accepts the displayed letter and “,”
(comma)
This is an example of a display with fewer than 16 characters, where
the command line prompt remains on the display.
This display shows the Name: command line prompt.
When you begin to enter the last name, the Name: command line
prompt disappears. For example, if you enter the name Partridge, you
press the pad ‡ for P, and the display drops the Name: prompt.
Although the name is only nine characters long, the command line
prompt is not shown on the display after you enter the entire name.
Pswd:1111
OTHR RETRY OK
Name:
RETRY BKSP OK
P
RETRY BKSP OK
PARTRIDGE
RETRY BKSP OK
Chapter 2 About Call Center telephone administration 13
CallPilot 150 Basic Call Center Telephone Administration Guide
Symbols and conventions used in this guide
These conventions and symbols are used to represent the Business Series Terminal display and
dialpad.
About telephone buttons
This table shows the Nortel Networks Business Series Terminal buttons. Use the buttons that
pertain to the type of telephone you use.
You can enter ≤, ƒ or ƒ and the code to use a feature. For example, press
≤·°⁄ to access your mailbox.
The T7100 works differently from other telephones on your system because it does not have line
buttons. Where other telephones require that you select a line button to answer a call, on the T7100
terminal you pick up the handset. Where other telephones require you to select a line button to take
a call off hold, you press ˙ on the T7100 terminal.
On T7100 terminals, you can answer a second call by pressing ˙. Your active call is put on
hold and you connect to the waiting call. You can have no more than two active calls at one time.
Convention Example Used for
Word in a special font (in the top
line of the display)
Pswd: Command line prompts on display telephones.
Underlined word in capital letters
(on the bottom line of a two line
display telephone)
PLAY Display option. Available on two line display
telephones. Press the button directly below the
option on the display to proceed.
Dialpad buttons £ Buttons you press on the dialpad to select a
particular option.
Button name T7100, T7208, T7316
M7100, M7208, M7310,
M7324
M7100N, M7208N,
M7310N, M7324N
Feature ≤ ƒ ƒ
Handsfree Bottom right-hand
button
© ©
Hold ≥˙ ˙ ˙
Volume Control
Release Nortel Norstar Meridian CallPilot
√
®
√
®
√
®
14 Chapter 2 About Call Center telephone administration
P0945709 03
Feature codes
You use Feature Codes to perform Call Center functions on your telephone.
Feature Codes are assigned during installation. This guide shows the default Feature Codes. Call
Center can also use custom Feature Codes. If the default Feature Codes are used by another
application, your system automatically assigns custom Feature Codes. If your System
Administrator has assigned custom Feature Codes, you can use the table “Feature Codes” on page
136 to record the Custom Feature Codes.
To determine the Feature Codes
1 Press ≤·•⁄.
2 The display shows the name and number of the Log In/Log Out
Feature Code. xx represents a number between 00 and 99.
3 Press NEXT.
4 The display shows the name and number of the Ready Mode Feature
Code.
5 Press NEXT to see more Feature Codes.
6 When the display shows QUIT you have seen all the Feature Codes.
7 Press ® to end the session.
Login/out: F9xx
NEXT
Ready Mode: F9xx
NEXT
Chapter 2 About Call Center telephone administration 15
CallPilot 150 Basic Call Center Telephone Administration Guide
Programming a memory button with a Feature Code
Each Feature Code can be programmed to a memory button. We recommend that you use memory
buttons with indicators to program the Feature Codes. A memory button indicator is the triangle
next to a memory button.
You can use memory buttons to monitor call activity, and view the Login/Logout and Not Ready
status of agents. For information about how the status appears, refer to the Nortel Networks Call
Center Agent Guide.
For information about using programmed memory buttons to monitor call activity, refer to
“Primary and Secondary alert times” on page 20.
To program a memory button
Use the paper labels that come with your telephone to identify the programmed button. To use the
Feature Code, press the labeled button.
1 Press ≤•‹.
Do not lift your handset.
2 The display shows Program Features.
3 Press a memory button with an LCD indicator.
4 Press ≤.
5 Enter the Feature Code number that you want to program.
For example, enter ·‚· to program the Display Waiting Calls
Feature Code. See the tables “Feature Codes used by Call Center
agents and supervisors” on page 17 and “Agent Feature Codes” on
page 17 for the Feature Codes.
Repeat steps 1 through 5 for each Feature Code you want to
program.
6 The display shows that the button is programmed, and then ends the
session.
Program Features
Press a button
QUIT
Feature Code:
QUIT
F__
QUIT CLEAR
Programmed
16 Chapter 2 About Call Center telephone administration
P0945709 03
Feature Codes used by the Call Center Administrator
Use this Feature Code To…
Open Mailbox
≤ ·°⁄
• open skillset mailboxes
• record skillset mailbox greetings
• listen to messages in the skillset mailbox
Operator Settings
≤ ·°¤
• set or change the operator extension
• indicate whether the operator is available
• select the day and night service modes for skillsets
• change the password for Operator Settings
For more information on using the Operator Feature Code, refer to “Setting
the Service Modes for skillsets” on page 123 and “Resetting the Operator
password” on page 131.
Voicemail DN
≤ ·°fi
• display the skillset mailbox number (Control DN) for each skillset
• display the extension for Message Waiting Indication for the skillset
mailbox
• reset the passwords of the Call Center Administrator and the operator
For information on the Control DN, refer to “Determining a skillset mailbox
number” on page 46.
For information on resetting the Operator and Call Center Administrator
passwords, refer to “Resetting the Call Center Administrator password” on
page 26 and “Resetting the Operator password” on page 131.
Display Waiting Calls
Skillset Status
≤ ·‚·
• view real-time status information about skillsets. You can see how busy
your call center is so that you can adjust skillset staffing
• view whether a skillset is enabled or disabled
• view the number of agents logged on to the skillset
• view the number of calls waiting
• view the longest wait time of a call
To provide easy, one-button access to the this feature, program a memory
button that has an indicator with ≤ ·‚·.
Refer to “Programming a memory button with a Feature Code” on page 15.
Log on/Log off Nortel Norstar Meridian CallPilot
Monitor skillsets
≤·‚›
• log agents off if they forget to log off.
For information, refer to “Logging an agent off” on page 100.
Not Ready
≤·‚°
• extend a Break Time period if agents need time after calls to do
paperwork or wrap up tasks. For more information about Break Time
properties for a skillset, refer to “Break Time” on page 35.
Note: You can use The Log on/Log off and the Not Ready Feature Codes, but they are
used primarily by agents. For information on the Feature Codes used by agents, refer to
“Feature Codes used by Call Center agents and supervisors” on page 17.
Chapter 2 About Call Center telephone administration 17
CallPilot 150 Basic Call Center Telephone Administration Guide
Feature Codes used by Call Center agents and supervisors
If you have Custom Feature Codes, record them in the table “Feature Codes” on page 136.
Agent Feature Codes
For more information on Agent Feature Codes, refer to the Nortel Networks Call Center Agent
Guide. For more information on Feature Codes used by supervisors, refer to the “Feature Codes
used by the Call Center Administrator” on page 16.
Agents use this Feature Code To…
Open Mailbox
≤ ·°⁄ • access messages in a skillset mailbox
Log on/Log off
Monitor skillsets
≤·‚›
• log on when they are in the office
• view the status of the skillsets they are logged on to. Agents can
program a memory button with the Log on/Log off Feature Code. The
status of the calls waiting in the skillset is shown by the flash rate of
the indicator. For more information refer to “Primary and Secondary
alert times” on page 20.
Not Ready
≤·‚°
• activate or cancel the Not Ready feature on their telephone. If the
work resulting from a call requires extra time to complete, an agent
can use the Not Ready Feature Code to prevent Call Center from
routing another call to them. If an agent makes a telephone call, or if a
supervisor is monitoring a call, they first use the Not Ready Feature
Code to activate the Not Ready feature. When the agent is ready to
receive calls, they use this Feature Code to cancel the Not Ready
feature and receive calls again.
• If an agent does not answer a call within a certain number of rings, the
call is returned to the skillset and the agent telephone is automatically
placed into Auto Busy Mode or Auto Logout Mode. The agent must
manually cancel the Auto Busy Mode feature by using the Not Ready
Feature Code to continue to receive calls.
Display Waiting Calls
≤ ·‚·
• see, during peak call periods, which skillsets have the most call
activity.
18 Chapter 2 About Call Center telephone administration
P0945709 03
19
CallPilot 150 Basic Call Center Telephone Administration Guide
Chapter 3
Call Center general properties
To set the Call Center general properties you:
• set the Primary and Secondary alert times
• set the number of Reserved channels
• configure the lines to be answered by Call Center
• set the line answering status
If you do not have Call Center as your primary application, you must enable the Call Center
software authorization code. You can also change the Call Center Administrator password if you
lose the password or want to change it.
Enabling the Call Center software authorization code
1 Press ≤·°‹.
Enter the Call Center Administrator mailbox number and
password, and then press OK.
2 Press ››.
This option does not appear as a display button option.
3 Press ADD to display the system identification number
or
press VIEW to view the options that are enabled on the CallPilot
system.
4 The display shows the system identification number.
Press OK.
5 Enter the first eight numbers of the Call Center software
authorization code and press OK.
6 Enter the second eight numbers of the Call Center software
authorization code and press OK.
7 Enter the last eight numbers of the Call Center software
authorization code and press OK.
8 Press ACCEPT to enable the keycode.
9 The display shows that the software authorization code is enabled.
10 Press ® to end the session.
Log:
QUIT RETRY OK
Admin
MBOX AA OTHR
Options admin:
ADD VIEW
SN: xxxxxxxxxxx
OK
Key1:
RETRY OK
Key2:
RETRY OK
Key3:
RETRY OK
Call Center
ACCEPT QUIT
Enabled
20 Chapter 3 Call Center general properties
P0945709 03
Setting Call Center general properties
When you set up Call Center you must assign values for the general properties. The general Call
Center properties are:
Primary and Secondary alert times
Alert times are time limits for calls waiting in skillsets. The Secondary alert time must be greater
than the Primary alert time. You can have Primary and Secondary alerts for all the calls in the call
center, or for just the calls waiting in skillsets that you are logged on to. Nortel Norstar Meridian CallPilot
If a call exceeds the Primary alert time:
• a memory button indicator programmed with Display Waiting Calls (≤·‚·) flashes
slowly. ≤·‚· flashes based on the status of all the calls in the call center.
• a memory button indicator programmed with Agent Login (≤·‚›) flashes slowly.
≤·‚› flashes based on the status of the calls for the skillsets an agent is logged on to.
If a call exceeds the Secondary alert time:
• a memory button indicator programmed with Display Waiting Calls (≤·‚·) flashes
quickly. ≤·‚· flashes based on the status of all the calls in the call center.
• a memory button indicator programmed with Agent Login (≤·‚›) flashes quickly.
≤·‚› flashes based on the status of the calls for the skillsets an agent is logged on to.
A slowly flashing indicator alerts you that a call has exceeded the Primary alert time. A quickly
flashing indicator alerts you that a call has exceeded the Secondary alert time. The indicator stops
flashing when the calls are handled.
You assign alert times in minutes and seconds. There is no default value for alert times.
For how to program a memory button, refer to “Programming a memory button with a Feature
Code” on page 15.
Note: Agents do not have to be logged on to see the Display Waiting Calls memory
button flashing. A memory button must be programmed with the Display Waiting Calls
Feature Code and the Primary alert time must be set up for the memory button to show
waiting calls status.
Chapter 3 Call Center general properties 21
CallPilot 150 Basic Call Center Telephone Administration Guide
Reserved channels
Reserved channels are voice channels that are reserved for use by Call Center. If you reserve
channels for Call Center, you ensure that callers are played skillset announcements, and CallPilot
does not use all of the voice channels.
A reserved channel is used when:
• a Call Center greeting plays to a caller
• Off-premise Message Notification notifies you that there is a message in a skillset mailbox
To set Call Center general properties
1 Press ≤·°‹.
Enter the Call Center Administrator mailbox number and
password, and then press OK.
2 Press OTHR.
3 Press CC.
4 Press OTHR.
5 Press PARM.
6 Press CHNG if you want to change the number of reserved channels
(from 0 – 6) and press NEXT
or
press NEXT.
7 Press CHNG to set a Primary Alert time
or
press NEXT and go to step 10.
8 Enter the Primary Alert time.
This is a four digit field. Add a zero to any single digit hour or
minute.
9 The display shows the Primary Alert time.
Press NEXT.
10 Press CHNG to set a Secondary Alert time
or
press NEXT and go to step 13.
Log:
QUIT RETRY OK
Admin
MBOX AA OTHR
Admin
GLIST CCR CC
CC Admin
AGENT SKILL OTHR
CC Admin
GRTG PARM
Refresh chans: 1
CHNG NEXT
Pri alert: xx:xx
CHNG NEXT
Pri alert mmss:
RETRY
Pri alert: xx:xx
CHNG NEXT
Sec alert: xx:xx
CHNG OK
22 Chapter 3 Call Center general properties
P0945709 03 Nortel Norstar Meridian CallPilot
11 Enter the Secondary Alert time.
This is a four digit field. Add a zero to any single digit hour or
minute.
12 The display shows the Secondary Alert time.
Press OK.
13 Press ® to end the session.
Sec alert mmss:
RETRY
Sec alert: xx:xx
CHNG OK
CC Admin
GRTG PARM
Chapter 3 Call Center general properties 23
CallPilot 150 Basic Call Center Telephone Administration Guide
Configuring lines
Before Call Center can answer an incoming line, you must assign the line to be answered by a Call
Center skillset. You can configure a maximum of 15 lines for Basic Call Center. The line numbers
can be any line number from 1 to 500.
For each line that you want Call Center to answer, you assign:
• the line to be answered by Call Center
• the skillset that calls on this line go to
• the number of rings before the line is answered
You can record your line answering information in the table “Line answering” on page 142.
You must disable a skillset and wait until there are no calls in the skillset before you can add lines
to it. You cannot add lines to a skillset while it is in use. For how to disable a skillset refer to
“Disabling a skillset” on page 40.
Lines that are programmed to be answered by Call Center must not be programmed to be answered
by another peripheral or application.
To delay calls being answered, you can assign Call Center to answer incoming calls after a
specified number of rings. The number of rings ranges from zero to 12. If the number of rings is
zero, Call Center answers immediately.
For analog lines equipped with Caller ID, you must set the number of rings to two or more. Caller
ID information is not provided until just prior to the second ring, so if you set the number of rings
to zero or one, Caller ID information is not relayed.
Long distance charges start when a call is answered by Call Center. To minimize long distance
charges, set the ring count higher than 0 so that calls spend more waiting time in a ringing state.
Note: Target lines that are assigned to a B2 skillset cannot have their prime extension
programmed as the Control DN of the skillset. This is restricted by the software. The
recommended setting for these lines is blank.
For information on how to program the prime extension, refer to the Norstar System
Coordinator Guide.
24 Chapter 3 Call Center general properties
P0945709 03
To configure lines for Call Center
1 Press ≤·°‹.
Enter the Call Center Administrator mailbox number and
password, and then press OK.
2 Press AA.
3 Press LINES.
4 Enter the line number and press OK.
5 Press CHNG.
6 Press CHNG.
7 Press SKILL.
8 Enter the number of the skillset you want to answer the line and
press OK.
9 Press RINGS.
10 Press CHNG.
11 Enter the number of rings and press OK.
12 Press NEXT to configure another line
or
press ® to end the session.
Log:
QUIT RETRY OK
Admin
MBOX AA OTHR
Auto Atdt Admin
GRTG TABLE LINES
Line number:
RETRY OK
Line: x Ans: No
CHNG NEXT
Line: x Ans: AA
CHNG TABLE NEXT
Line: x Ans: CC
CHNG SKILL NEXT
Skill number:
RETRY OK Nortel Norstar Meridian CallPilot
Line: x Skill: 1
CHNG RINGS NEXT
Line: x Rings: 0
CHNG ANS NEXT
No of rings:
RETRY OK
Line: x Rings: x
CHNG ANS NEXT
Chapter 3 Call Center general properties 25
CallPilot 150 Basic Call Center Telephone Administration Guide
Setting the Answer Lines status
The Answer Lines status determines whether Call Center answers the assigned lines. If the Answer
Line status is set to Yes, Call Center answers the lines assigned as Call Center and CallPilot
answers the lines assigned as AA. If the Answer Line status is set to No, neither Call Center nor
CallPilot answers lines.
To set the Answer Lines status
1 Press ≤·°¤.
Enter the Operator password, and then press OK.
The default Operator password is fl‡‹‡¤°fl‡
(Operator). To change the Operator password refer to “Resetting the
Operator password” on page 131.
2 Press OPER.
3 Press NEXT
4 Press NEXT.
5 Press CHNG.
If you set Answer Lines to N the display shows Disabling…
If you set Answer Lines to Y the display shows Enabling…
6 Press ® to end the session.
Pswd:
RETRY OK
Choose option
OPER MODE
Atdt avail: x
CHNG NEXT
Business open: x
CHNG NEXT
Answer lines? N
CHNG NEXT
26 Chapter 3 Call Center general properties
P0945709 03
Resetting the Call Center Administrator password
You can reset the Call Center Administrator password by resetting the password to the default
password and then creating a new password. You can reset the password to keep the system secure,
and to create a new password if you forget the Call Center Administrator password.
If you reset the password, you must log on to the Call Center Administrator mailbox using the
default password 0000 and create a new password.
To reset the Call Center Administrator password
Warning: Change the System Administrator password frequently to minimize the
risk of unauthorized activity. If you reset the Call Center Administrator password, log
on to the Call Center Administrator mailbox and create a new password immediately
to prevent unauthorized access to the system.
Default Call Center Administrator Mailbox number and password combinations
For a mailbox
number length
of…
the default Call
Center
Administrator
Mailbox number is…
and the default Call
Center Administrator
Mailbox password is…
so the combined mailbox number
and password is…
2 12 0000 120000
3 102 0000 1020000
4 1002 0000 10020000
5 10002 0000 100020000
6 100002 0000 1000020000
7 1000002 0000 10000020000
1 Press ≤·°fi.
The Voicemail DN appears on your display.
2 Press ·.
3 Enter Resetsmpswd or
‡‹‡‹°‡fl‡‡·‹
and press OK or £.
4 Press YES.
5 This display appears.
6 Press ≤·°⁄.
Log on by following the voice prompts. Use the default password
0000.
Set
OK
Pswd:
RETRY OK
Pswd:
RETRY OK
Reset pswd?
YES NO
Exit
Chapter 3 Call Center general properties 27
CallPilot 150 Basic Call Center Telephone Administration Guide
7 This display appears briefly to indicate that you must change your
password.
8 Enter a new password from four to eight digits long that does not
start with zero.
Press OK or £.
9 Reenter your new password and press OK or £.
10 Press ® to end the session.
Must change pswd
Pswd:
RETRY OK
Again:
RETRY OK
Password OK
28 Chapter 3 Call Center general properties
P0945709 03
29
CallPilot 150 Basic Call Center Telephone Administration Guide
Chapter 4
Call Center greetings
About Call Center greetings
Call Center greetings encourage callers to stay on the line until an agent is available. You can
record greetings in different languages and change them as often as you like. You can record a
maximum of 10 Call Center greetings.
You can include information in your greetings such as:
• your hours of service
• a request for callers to have their account number ready
• how to leave a message
• an announcement of a sale
• product lists
• upcoming special events
Types of Call Center greetings
You can record different types of greetings for Call Center. Before you record your greeting,
determine what information the greeting includes. When you prepare your greeting, include
important times and dates. Keep greetings as short and concise as possible. Use the following
examples of greetings as a reference.
General company greeting The general company greeting tells callers they have reached the correct
company. It can also include the location and business hours of your
company.
“Thank you for calling Bridgestone Computers. We are located at 52 Main
Street. Our hours of service are Monday to Friday from 8:00 until 5:00.
Please stay on the line and an agent will be with you as soon as possible.
Or press 0 to leave a message and one of our agents will return your call.”
Please wait greeting Please wait greetings encourage callers to stay on the line.
“All our agents at Bridgestone Computers are currently busy, but please
hold as your call is very important to us.“
Information greeting An information greeting provides messages and announcements to callers.
“Thank you for calling Bridgestone Computers. This week we have
extended our hours until we sell all spring merchandise. We will be open
until 9:00 pm Monday through Thursday, and we will be open until midnight
on Friday! Please come in and see us at 52 Main Street.”
30 Chapter 4 Call Center greetings
P0945709 03
Recording a Call Center greeting
Before you record a greeting, write the greeting out so that you include everything that you want to
say.
We recommend that you record greetings that are a maximum of 20 seconds long. If your greetings
are longer than 20 seconds, callers must wait in a skillset a longer time before they hear another
greeting.
To record a Call Center greeting
Transfer greeting A transfer greeting lets a caller transfer their call.
“Please press 1 to leave a message and one of our agents will return your
call. Press 2 to return to the previous choices.”
Non-business hours greeting Your non-business hours greeting will be played after your business is
closed:
“You have reached Bridgestone Computers. Our hours of service are
Monday to Friday from 8:00 until 12:00 and 1:00 until 5:00. To leave a
message, please press 0. An agent will return your call when we re-open.
Thank you for calling.”
1 Press ≤·°‹.
Enter the Call Center Administrator mailbox number and
password, and then press OK.
2 Press OTHR.
3 Press CC.
4 Press OTHR.
5 Press GRTG.
6 Enter the number of the greeting you want to record and press OK.
7 Lift the handset and press REC.
8 Record your greeting using the telephone handset.
Do not use handsfree.
When you are finished press OK.
Log:
QUIT RETRY OK
Admin
MBOX AA OTHR
Admin
GLIST CCR CC
CC Admin
AGENT SKILL OTHR
CC Admin
GRTG PARM
CC greeting:
RETRY OK
CC greeting: x
RETRY PLAY REC
Record greeting:
RETRY OK Nortel Norstar Meridian CallPilot
Chapter 4 Call Center greetings 31
CallPilot 150 Basic Call Center Telephone Administration Guide
9 Press OK to accept the greeting
or
press PLAY to listen to the greeting
or
press RETRY to re-record the greeting.
10 Enter another greeting number and press OK to record another
greeting
or
press ® to end the session.
Accept greeting?
RETRY PLAY OK
CC greeting:
RETRY OK
32 Chapter 4 Call Center greetings
P0945709 03
33
CallPilot 150 Basic Call Center Telephone Administration Guide
Chapter 5
Setting up skillsets
About skillsets
Call Center skillsets answer and distribute calls to agents as they become available. Skillsets hold
calls for different call center departments, such as sales and technical support.
You can have a maximum of two skillsets for Basic Call Center.
You cannot change the properties of a skillset while it is enabled. You must disable the skillset. If
you want to change the CDN, disable the skillset and wait until there are no calls in the skillset
before you change the CDN.
How incoming calls are sent to a skillset
Incoming calls are sent to a skillset in one of the following ways:
• You assign a line to be answered directly by a skillset. For information about configuring lines
refer to “Configuring lines” on page 23.
• A receptionist, agent or subscriber receives a call and transfers the call to a skillset.
They can transfer the call to a skillset by pressing ≤‡‚ or TRANSFER and entering the
CDN of the skillset. The receptionist, agent or subscriber must not use the Call Pickup feature.
• The Automated Attendant or a CCR Tree answers the call and the caller makes a selection that
routes them to the CDN of the skillset.
• Calls can be forwarded to the Voicemail extension of the skillset by Call Forward All Calls
(CFAC), Call Forward No Answer (CFNA) or Call Forward On Busy (CFB). For information
about these features, refer to the Norstar System Coordinator Guide.
Note: Agents are restricted in how they can use CFAC, CFNA and CFB. For more
information refer to “Features that logged on agents must not use” on page 132.
34 Chapter 5 Setting up skillsets
P0945709 03
Skillset properties
Skillset The number, either 1 or 2, that is assigned to the skillset.
Control DN The Control Directory Number is the extension associated with the skillset.
Incoming calls transfer to the CDN of each skillset from extensions, the
Automated Attendant or Custom Call Routing. The CDN is the skillset
mailbox number.
When you assign a CDN to a skillset:
• It can be a B1 extension number that is not connected to any telephone
or peripheral.
• It can be a B2 extension that is not connected to a B2 application.
• If a telephone or any other device uses the same extension the call
center will not answer calls.
• The range of B1 and B2 extensions can be determined by using the
Unified Manager. The DNs do not have to be physically equipped with a
Media Bay Module.
• The system assigns a skillset mailbox that uses the CDN as its mailbox
number. You must initialize the mailbox before you can use the skillset
or the mailbox.
• Do not rename a telephone DN to a telephone DN used by Call Center.
• It is possible for i2004 devices to be assigned to the DN used by Call
Center. The user does not receive an error message if this happens,
even though i2004 devices usually warn a user if there are conflicting
telephone DNs. Therefore, it is imperative that the i2004 programming
record contains a list of CDNs used by Call Center.
Limitations for B1 and B2 extensions:
• A B1 extension number is the extension number that you dial to call a
telephone or peripheral. A B2 extension is a spare extension that exists
with every telephone but is generally not used. Some peripherals use a
B2.
• Both B1 and B2 extensions can answer external calls.
• Both B1 and B2 extensions can have external calls transferred to them
by a third person.
• B1 extensions allow a set to be CFB or CFNA to them. B2 extensions
do not support CFB or CFNA. Therefore a skillset that uses a B2 CDN
cannot have calls forwarded to it from telephone programming.
• B2 CDNs cannot be used as a prime set for target lines.
• Since assigning CDNs does not require additional hardware, we
recommend using B1 CDNs over B2 CDNs. B1 CDNs have better
functionality than B2 CDNs.
Name The skillset name is displayed:
• on Call Center displays to identify the skillset
• in reports
• as the skillset mailbox name
The skillset name can be a maximum of 16 characters. If you do not enter a
name, the skillset name defaults to SKILLx where x is the skillset number.
The name for each skillset is the same as the skillset mailbox name.
Chapter 5 Setting up skillsets 35
CallPilot 150 Basic Call Center Telephone Administration Guide
MWI ext
(Message Waiting Indication
extension)
The Message Waiting Indication extension is an optional telephone number
that indicates that a skillset mailbox has messages waiting. The MWI
extension that you assign shows Message for you on the telephone display
when there are new messages in the skillset mailbox. The MWI DN defaults
to None. If you forget the MWI extensions for a skillset mailbox, you can
view the MWI extensions by using the procedure “Determining a skillset
mailbox number” on page 46.
Method of Call Distribution The method of call distribution determines to which of several available
agents to route the call. There are two methods of call distribution: Longest
Idle and Preferred. Longest Idle routes the call to the agent who has been
available the longest. Preferred routes the call to the agent with the highest
priority (best qualified agent is 1). If there are several agents with the
highest priority, the agent available longest with that priority is selected. The
default method of call distribution is Longest Idle.
Overflow If you enter a time for overflow, a call overflows to the other skillset if the
overflow time you set elapses. The default overflow time is 00:00, which
means that calls overflow to the skillset mailbox if there are no agents
logged on. The maximum overflow time is 59:59.
Break Time Break Time is a time period for agents to complete paperwork after they
finish a call. After an agent completes a call, they are taken out of the
skillset for the Break Time. The agent can extend or cancel the Break Time
by using the Not Ready Feature Code. For more information, refer to “Not
Ready” on page 16. The Break Time period can last from zero to 59
minutes, 59 seconds. The Break Time defaults to 30 seconds. You can
change the Break Time period to zero if an agent does not need a Break
Time.
Delay Answer Delay Answer is a toll-saving feature that prevents Call Center from
answering calls and playing greetings when there are no agents available.
When a call comes in on a line belonging to a skillset that has no free
agents, the call is not answered until either the Delay Answer time elapses
or an agent becomes available, whichever happens first. During the Delay
Answer time, the waiting callers hear ringback.
To activate the Delay Answer feature, enter a time for Delay Answer. The
Delay Answer time can be a minimum of zero seconds and a maximum of
10 minutes. The default Delay Answer time is 00:00.
Attendant extension The attendant extension is the extension used if a caller presses the
Operator key during a greeting step, a transfer step, or while listening to a
mailbox greeting. The attendant extension is optional. If you do not assign
an attendant extension, the call is sent to the system attendant extension.
Language preference Language preference can be either Primary or Alternate. The language
preference is the language choice used for prompting callers who transfer
to the Automated Attendant or CCR. You can choose a language
preference only if your system is configured as bilingual.
36 Chapter 5 Setting up skillsets
P0945709 03
Setting up a skillset
You can record skillset properties in the table “Call Center skillsets” on page 137.
To set up a skillset
1 Press ≤·°‹.
Enter the Call Center Administrator Mailbox number and
password,
and then press OK. Nortel Norstar Meridian CallPilot
2 Press OTHR.
3 Press CC.
4 Press SKILL.
5 Enter the number of the skillset you want to set up and press OK.
6 Press SETUP.
7 Press CHNG to assign a name to the skillset
or
press NEXT if you do not want to assign a name to the skillset and
go to step 10.
If you do not enter a skillset name the skillset name defaults to
SKILLx, where x is the skillset number, as shown here.
8 Enter the skillset name and press OK. For how to enter characters
on the dialpad refer to “Using the dialpad” on page 12.
9 The skillset name is displayed.
Press NEXT.
10 Enter the CDN of the skillset and press OK.
11 Press NEXT.
12 If you want to assign an MWI extension, press CHNG
or
if you do not want to assign an MWI extension, press NEXT and go
to step 15.
13 Enter the extension of the telephone you want to use for MWI and
press OK.
Log:
QUIT RETRY OK
Admin
MBOX AA OTHR
Admin
GLIST CCR CC
CC Admin
AGENT SKILL OTHR
Skillset:
RETRY QUIT OK
Status: uninit
SETUP QUIT
SKILLx
CHNG NEXT
Skillset name:
RETRY BKSP OK
xxxx
CHNG NEXT
CDN:
RETRY OK
CDN: xx
CHNG NEXT
MWI ext: xx
CHNG NEXT
Ext:
RETRY OK
Chapter 5 Setting up skillsets 37
CallPilot 150 Basic Call Center Telephone Administration Guide
14 Press NEXT.
15 Press NEXT.
16 Press CHNG to change the method of call distribution to Preferred
(Prefer) and press NEXT
or
press NEXT to accept the default of Longest idle (Idle).
17 Press CHNG if you want to specify an overflow time
or
press NEXT and go to step 19.
18 Enter the amount of time you want to elapse before the call
overflows to the other skillset and press OK.
19 Press CHNG if you want to change the default Break time
or
press NEXT to accept the default time 00:30 and go to step 21.
20 Enter the Break time and press OK.
This is a four digit field. Add a zero to any single digit hour or
minute.
21 Press NEXT.
22 Press CHNG to set up a Delay Answer time
or
press NEXT and go to step 24.
23 Enter a Delay Answer time and press OK.
This is a four digit field. Add a zero to any single digit hour or
minute.
24 Press NEXT.
25 Press CHNG to assign an attendant to the skillset
or
press NEXT and go to step 27.
26 Enter the extension number of the attendant set.
27 Press NEXT.
MWI ext: xx
CHNG NEXT
Password
RESET NEXT
Method: Idle
CHNG NEXT
Overflow: 00:00
CHNG NEXT
Overflow mmss:
RETRY OK
Break: 00:30
CHNG NEXT
Break mmss:
RETRY OK
Break: xx:xx
CHNG NEXT
Delay ans: 00:00
CHNG NEXT
Delay ans mmss:
RETRY OK
Delay ans: xx:xx
CHNG NEXT
Atdt: (none)
CHNG NEXT
Ext:
RETRY QUIT
Atdt: xx
CHNG NEXT
38 Chapter 5 Setting up skillsets
P0945709 03
28 Press CHNG to use the alternate language prompts and press NEXT
or
press NEXT to use the primary language prompts.
29 Press CHNG to change the service mode for Monday
or
press NEXT.
30 Enter the Day Routing Table start time and press OK.
This is a four digit field. Add a zero to any single digit hour or
minute.
31 Press AM or PM.
32 Enter the Night Routing Table start time and press OK.
This is a four digit field. Add a zero to any single digit hour or
minute.
33 Press AM or PM.
34 The start times for the Day and Night Routing Tables for Monday
are shown.
Press NEXT.
35 Repeat steps 28 through 33 to set up the Day and Night Routing
Tables for the rest of the week.
36 Press ® to end the session
or
repeat steps 4 through 33 to set up another skillset.
Prompt lang: pri
CHNG NEXT
Mo: 24 hour
CHNG NEXT
Day start: hhmm
RETRY OK
Day hhmm: xxxx
RETRY AM PM
Night start: hhmm
RETRY OK
Night hhmm: xxxx
RETRY AM PM
Mo: xxxxa-xxxxp
CHNG 24HR NEXT
Tu: 24 hour
CHNG NEXT
Chapter 5 Setting up skillsets 39
CallPilot 150 Basic Call Center Telephone Administration Guide
Enabling a skillset
After you set up a skillset, calls will not be answered until you enable it. If you disable a skillset,
no new calls are accepted in the skillset. Calls that are in the skillset are distributed until the calls
are ended.
Before you can enable a skillset you must:
• set up the skillset using the procedure “To set up a skillset” on page 36
• initialize and record a greeting for the skillset mailbox using the procedure “Initializing a
skillset mailbox” on page 48
• set up the Day and Night Routing Tables using the procedures in Chapter 9, “Routing table
administration,” on page 103.
To enable a skillset
1 Press ≤·°‹.
Enter the Call Center Administrator Mailbox number and
password, Nortel Norstar Meridian CallPilot
and then press OK.
2 Press OTHR.
3 Press CC.
4 Press SKILL.
5 Enter the number of the skillset you want to enable and press OK.
6 Press CHNG to change the status from disabled to enabled.
7 The display shows that the skillset is enabled.
8 Press ® to end the session.
Log:
QUIT RETRY OK
Admin
MBOX AA OTHR
Admin
GLIST CCR CC
CC Admin
AGENT SKILL OTHR
Skillset:
RETRY QUIT OK
Status: Disabled
CHNG NEXT
Status: Enabled
CHNG NEXT
40 Chapter 5 Setting up skillsets
P0945709 03
Disabling a skillset
You must disable a skillset if you want to change the skillset properties or administer the lines.
If you disable a skillset, no new calls go to the skillset. Any calls that are in the skillset are
distributed until the calls are ended.
To disable a skillset
1 Press ≤·°‹.
Enter the Call Center Administrator Mailbox number and
password,
and then press OK.
2 Press OTHR.
3 Press CC.
4 Press SKILL.
5 Enter the number of the skillset you want to disable and press OK.
6 Press CHNG to change the status from enabled to disabled.
7 The display shows that the skillset is disabled.
8 Press ® to end the session.
Log:
QUIT RETRY OK
Admin
MBOX AA OTHR
Admin
GLIST CCR CC
CC Admin
AGENT SKILL OTHR
Skillset:
RETRY QUIT OK
Status: Enabled
CHNG NEXT
Status: Disabled
CHNG NEXT
Chapter 5 Setting up skillsets 41
CallPilot 150 Basic Call Center Telephone Administration Guide
Changing skillset properties
You cannot change the properties of a skillset while it is enabled. You must disable the skillset. If
you want to change the CDN, disable the skillset and wait until there are no calls in the skillset
before you change the CDN.
To change a skillset
1 Press ≤·°‹.
Enter the Call Center Administrator Mailbox number and
password,
and then press OK.
2 Press OTHR.
3 Press CC.
4 Press SKILL.
5 Enter the number of the skillset you want to change and press OK.
6 The display shows whether the skillset is enabled or disabled.
You must disable the skillset before you make changes to it. To
disable the skillset Press CHNG and press NEXT to continue.
7 Press PARM.
8 Press CHNG if you want to change the name of the skillset
or
press NEXT and go to step 11.
9 Enter the new skillset name and press OK.
For how to enter characters on the dialpad, refer to “Using the
dialpad” on page 12.
10 Press NEXT.
11 The skillset’s CDN is displayed.
Press CHNG to change the CDN
or
press NEXT and go to step 14.
12 Enter the CDN and press OK.
13 Press NEXT.
Log:
QUIT RETRY OK
Admin
MBOX AA OTHR
Admin
GLIST CCR CC
CC Admin
AGENT SKILL OTHR
Skillset:
RETRY QUIT OK
Status: xxxxxxx
CHNG NEXT
Skillset Admin
PARM AGENT ROUTE
CHNG NEXT
Skillset name:
RETRY BKSP OK
CHNG NEXT
CDN:
CHNG NEXT
CDN:
RETRY OK
CDN:
CHNG NEXT
42 Chapter 5 Setting up skillsets
P0945709 03
14 Press CHNG to assign or change an MWI ext
or
press NEXT to accept the default of no MWI and go to step 17.
15 Enter the extension for MWI and press OK.
16 Press NEXT.
17 Press RESET to reset the password for the skillset mailbox
or
press NEXT to continue.
18 Press CHNG to change the method of call distribution
or
press NEXT.
19 Press CHNG to change the overflow
or
press NEXT and go to step 21.
20 Enter the amount of time you want to elapse before the call
overflows to the other skillset and press OK.
21 Press CHNG to change the Break time
or
press NEXT and go to step 23.
22 Enter the Break time and press OK.
This is a four digit field. Add a zero to any single digit hour or
minute.
23 Press CHNG to change the Delay Answer time
or
press NEXT and go to step 26.
24 Enter the Delay answer time and press OK.
This is a four digit field. Add a zero to any single digit hour or
minute.
25 Press NEXT.
26 The display shows whether the skillset has an attendant extension
assigned.
Press CHNG to change the attendant extension
or
press NEXT and go to step 29.
27 Enter the attendant extension.
MWI ext:
CHNG NEXT
Ext:
RETRY OK
MWI ext:
CHNG NEXT
Password
RESET NEXT
Method: xxxx
CHNG NEXT
Overflow: 00:00
CHNG NEXT
Overflow mmss:
RETRY OK
Break: xx:xx
CHNG NEXT
Break: mmss:
RETRY OK
Delay ans: xx:xx
CHNG NEXT
Delay ans mmss:
RETRY OK
Delay ans: xx:xx
CHNG NEXT
Atdt: (xxxx)
CHNG NEXT
Ext:
RETRY QUIT
Chapter 5 Setting up skillsets 43
CallPilot 150 Basic Call Center Telephone Administration Guide
28 Press NEXT.
29 Press CHNG to change the prompt language
or
press NEXT.
30 The display shows the Monday Routing Table method.
In this example the Routing Table is in 24 hour mode.
Press CHNG to change the Routing Table method
or
press NEXT and go to step 35.
31 Enter the Day Routing Table start time and press OK.
This is a four digit field. Add a zero to any single digit hour or
minute.
32 Press AM or PM.
33 Enter the Night Routing Table start time and press OK.
This is a four digit field. Add a zero to any single digit hour or
minute.
34 Press AM or PM.
35 The display shows the Monday Routing Table start times.
Press CHNG to change the start times and follow steps 31 through
34
or
press 24HR to use 24 hour service for Monday
or
press NEXT to continue.
36 The display shows the Tuesday Routing Table method.
In this example the Routing Table has Day and Night Routing
Table start times programmed.
37 Press CHNG to change Day or Night Routing Table start times
or
press 24HR to use 24 Hour mode for Tuesday
or Nortel Norstar Meridian CallPilot
press NEXT to continue.
38 The display shows the Wednesday Routing Table method.
Continue to change the Routing Tables start times for each day of
the week.
39 Press ® to end the session.
Atdt: xx
CHNG NEXT
Prompt lang: xxx
CHNG NEXT
Mo: 24 hour
CHNG NEXT
Day start: hhmm
RETRY OK
Day hhmm: xxxx
RETRY AM PM
Night start: hhmm
RETRY OK
Night hhmm: xxxx
RETRY AM PM
Mo: xxxxa-xxxxp
CHNG 24HR NEXT
Tu: xxxxa-xxxxp
CHNG 24HR NEXT
Tu: xxxxa-xxxxp
CHNG 24HR NEXT
Mo: 24 hour
CHNG NEXT
44 Chapter 5 Setting up skillsets
P0945709 03
Unconfiguring a skillset
If you unconfigure a skillset, you erase the programming for the skillset. You can then reprogram
the skillset.
To unconfigure a skillset:
• Disable the skillset and wait until all the calls are distributed.
Refer to “Disabling a skillset” on page 40.
• Erase the Routing Tables.
Refer to “Erasing a Routing Table” on page 122.
• Delete agents from the skillset.
Refer to “Deleting an agent” on page 101.
• Change the line configuration for the skillset if you have assigned a line to the skillset.
“Configuring lines” on page 23.
• Change the properties for the skillset, including the CDN.
“Changing skillset properties” on page 41.
45
CallPilot 150 Basic Call Center Telephone Administration Guide
Chapter 6
Setting up skillset mailboxes
About skillset mailboxes
Each skillset has a mailbox that stores messages left by callers. A skillset mailbox is created
automatically when you set up a skillset. There is one skillset mailbox for each skillset. The
skillset mailbox number is the same as the Control Directory Number (CDN) of the skillset.
Skillset mailboxes have these Class of Service settings:
• use the primary prompt language
• maximum message time is 15 minutes
• maximum message length is three minutes
• maximum message retention is 30 days
• maximum greeting length of one minute
• Off-premise message notification enabled with a retry interval of five minutes and three
attempts
• Outbound Transfer is enabled
• maximum number of incorrect password attempts is nine
• password expires in 90 days
• Networking is enabled if you have the Message Networking option enabled
• Personal Target Attendant is enabled
• Record Call is not enabled
• prompt language is Primary
• user interface is Norstar Voice Mail
The default Class of Service for skillset mailboxes is 1.
To prepare a skillset mailbox to receive messages:
• Know the skillset mailbox number (CDN) of each skillset mailbox.
If you do not know the skillset mailbox number, refer to “Determining a skillset mailbox
number” on page 46
• Initialize the skillset mailbox. Refer to “Initializing a skillset mailbox” on page 48.
• Record the skillset mailbox greetings. Refer to “Recording skillset mailbox greetings” on page
53.
You can use the table “Skillset mailboxes” on page 140 to record the skillset mailboxes you set up.
46 Chapter 6 Setting up skillset mailboxes
P0945709 03
Determining a skillset mailbox number
You must know a skillset mailbox number before you can set up the skillset mailbox. The skillset
mailbox number is the mailbox’s Control DN. If you know the skillset mailbox number, you can
initialize the mailbox. Refer to “Initializing a skillset mailbox” on page 48.
To determine a skillset’s mailbox number and Message Waiting
Indication telephone
While you use ≤·°fi you can:
• press ⁄ for GOTO to enter the number of the skillset you want to monitor
• press ¤ for SKILL to monitor the next enabled skillset
• press ‹ or fl for NEXT
• press › for PREV to go to previous menu
• press £ to go to the next menu
• press • to cancel the session
1 Press ≤·°fi.
2 Press NEXT.
3 The skillset mailbox number for skillset 1 is displayed.
If None appears t
Nortel Norstar Meridian BCM 450 Business Telephone Systems is known throughout the world as a leader in communication services, including Voice over IP. With a business phone system from Nortel, your company will be able to take advantage of Nortel’s years of experience as an innovator in the communication technology field.An effective and reliable communication system is vital to the success of your business. Without a reliable phone system, you may be prone to missing or dropping calls from customers, which could lead to a dramatic loss in revenue. Also, an ineffective communication system with fellow employees can lead to decreased productivity and efficiency. In either case, an unreliable phone system could dramatically affect your bottom line. By using Nortel phones, you will be able to avoid all of these problems. Trying to fix a faulty phone system can take up much of your valuable time – time which you should be spending doing the work you are supposed to be doing. With Nortel phones, customer service and employee efficiency will be maximized. To find the Nortel phone system that will best suit your business, browse through our inventory of Nortel Phones.Nortel M7208 Telephone (model NT8B30)Nortel M7310 Telephone (model NT8B20)Nortel M7324 Telephone (model NT8B40)Nortel Networks T7208 Telephone (model NT8B26)Nortel Networks T7316 Telephone (model NT8B27A)Nortel Networks T7316E Telephone (model NT8B27JA)
Nortel Norstar Meridian BCM 450 Business Telephone Systems
Legacy Business Telephone Systems:
Do you have a legacy telephone system and are looking for a new vendor? We are ready to serve!!! Our seasoned Technicians work on Vertical, Comdial, Nortel, Vodavi, Toshiba, AT&T, Avaya, Lucent, Panasonic, NEC and many others.
Nortel Norstar Meridian BCM 400 Business Telephone Systems
513-926-6186

